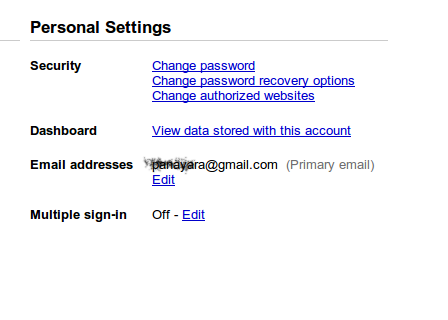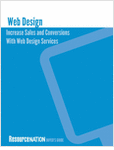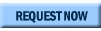Change Registry
This howto requires little knowledge on the Windows Registry. Also, make sure you have a good backup of your registry.- Goto command prompt and type "ipconfig /all", and
- Note the Description for the NIC you want to change.
- Not the MAC Address for the NIC you want to change
- Goto command prompt and type "net config rdr", and remember the number between the long number (GUID) inside the { }. For example, for MAC address "00C095ECB794," you should remember "{1C9324AD-ADB7-4920-B02D-AB281838647A}". You can copy and paste it to the Notepad, that's probably the easiest way.
- Go to Start -> Run, type "regedt32" to start registry editor. Do not use "Regedit."
- Do a BACKUP of your registry in case you screw up the following steps.
- Click on "HKEY_LOCAL_MACHINE on Local Machine" sub-window
- Click on the root key "HKEY_LOCAL_MACHINE".
- Click on the drop-down menu "Registry -> Save Subtree As" and save the backup registry in to a file. Keep this file in a safe place.
- Go to "HKEY_LOCAL_MACHINE\SYSTEM\CurrentControlSet\Control\Class\{4D36E972-E325-11CE-BFC1-08002BE10318}". Double click on it to expand the tree. The subkeys are 4-digit numbers, which represent particular network adapters. You should see it starts with 0000, then 0001, 0002, 0003 and so on.
- Go through each subkey that starts with 0000. Click on 0000, check DriverDesc keyword on the right to see if that's the NIC you want to change the MAC address. The DriveDesc should match the Description you recorded from step (a.-I.). If you are not 100% sure about the DriverDesc, then you can verify by checking if the NetCfgInstanceID keyword value matches the GUID.
- If there is no match, then move on to 0001, 0002, 0003, and so on, until you find the one you want. Usually 0000 contains the first NIC you installed on the computer.
- In this demonstration, 0000 is the NIC I selected.
- Once you selected the subkey (i.e. 0000), check if there is a keyword "NetworkAddress" exist in the right side of the window.
- If "NetworkAddress" keyword does not exist, then create this new keyword:
- Click on the drop down menu "Edit -> Add Value".
- In the Add Value window, enter the following value then click OK.
- Value Name: = NetworkAddress
- Data Type: = REG_SZ
- String Editor window will pop up at this time
- Enter the new MAC address you want to modify. Then click OK.
- (There should not be any "-" in this address. Your entry should only consist of 12 digits.
- If "NetworkAddress" keyword exists, make sure it shows the keyword type is REG_SZ, and it should show as NetworkAddress:REG_SZ: . This keyword might not have a value at this time.
- Double click on the keyword NetworkAddress and the String Editor window will pop up.
- Enter the new MAC address you want to modify. Then click OK. (There should not be any "-" in this address. Your entry should only consist of 12 digits).
- Goto Start->Setting->Control Panel, and double click on "Network Neighborhood".
- Select the Network Adaptor you just changed the MAC address.
- Disable and enable the adaptor
- At the command prompt, type "ipconfig /all" to confirm the new MAC address.